How to Upload Embed Image to Google Drive
Lesson 13: Inserting Images
/en/googledocuments/working-with-tables/content/
Introduction
Adding images to your document can make it more visually highly-seasoned. Google Docs uses Google Search to find and provide images for you to choose from, and then it's probable you lot'll detect ane that matches your needs. If you take a flick of your ain that you want to utilize, y'all can upload an image.
In this lesson, you'll learn how to upload, search for, and insert images. You'll also learn how to edit the size and position of an image.
Lookout the video below to larn more about inserting images.
To upload an image:
- Place the insertion bespeak in the document where you want to insert the prototype.
- Click Insert > Image > Upload from computer.
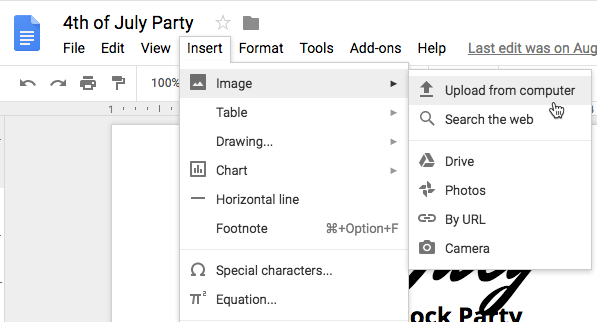
- Select the paradigm you'd like to utilize and then click Open.
Searching for images
When yous search for an image in Google Docs, it's important to know that nigh all of the images Google finds will vest to someone else. Google tries to filter the results to but prove free Creative Commons images, but it is important to become to the source of an image to bank check the copyright license. For more information on how to utilize images found on the Net, read our lesson on Copyright and Fair Employ.
To search for an image:
- Place the insertion signal in the certificate where you lot want to insert the epitome.
- Click Insert> Image > Search the web.
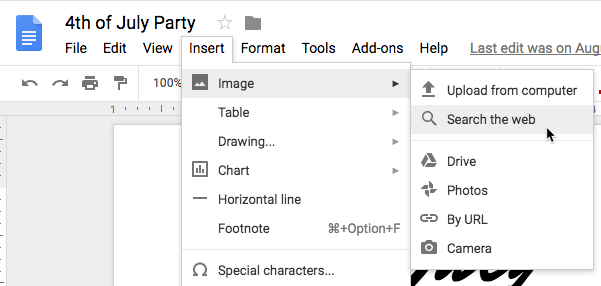
- A search pane volition appear on the right side of the window. Blazon the desired search term, so press Enter.
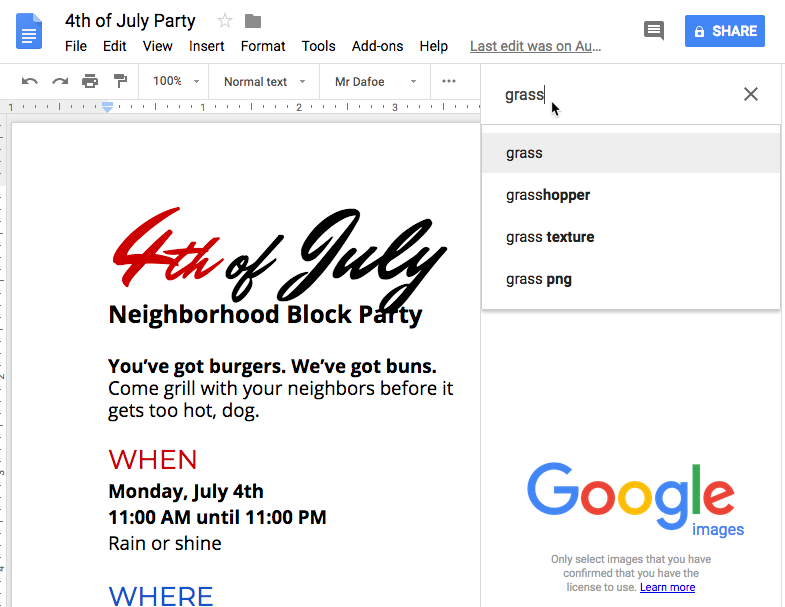
- Review the search results. Select the desired image, then click Insert.
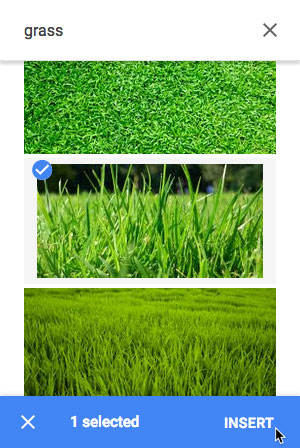
- The image volition appear in the certificate.
To delete an epitome, select it and press the Backspace or Delete cardinal on your keyboard.
Other options for inserting images
Google Docs offers several boosted options for inserting images. If you have the URL of an epitome or collection of images stored in online albums or in your Google Drive, you can easily access and insert these pictures too. E'er remember to check the copyright license of an image before placing it in your document.
- By URL: This option is useful if you have the URL of a detail image. When the URL is entered correctly, a preview of the paradigm will appear. Click Select to insert the paradigm into your document.
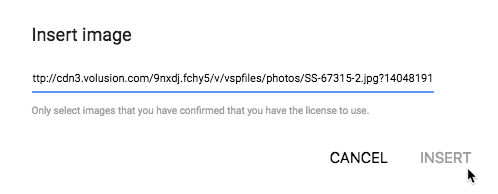
- Your photos: Selecting Photos gives yous access to your Google business relationship profile images. If y'all use Google Photos to organize your photos, whatever albums you have created at that place will also be visible in the dialog box. Click an album to open it and select an prototype.
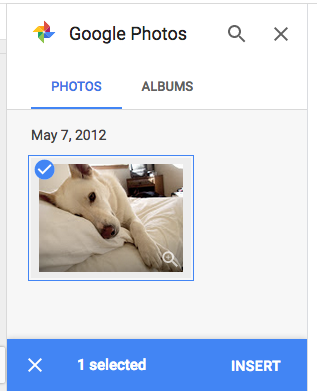
- Google Bulldoze: If you have images stored in your Google Drive account, clicking Google Drive will give you admission to these images. You have the selection of sorting pictures to bear witness all of the images in your Google Drive, only those shared with yous, or merely your nigh recently uploaded images.
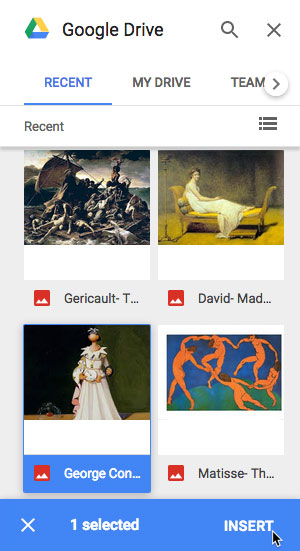
Editing images
Sometimes when you insert an image or a film from a file, you lot may find that you volition need to change the position of the image or resize it to go far wait well placed in your document.
To edit the position of an image:
You may observe that it is difficult to modify the position of the image to another location in the document. This is because of the text wrapping settings on the epitome. You'll need to modify the text wrapping setting if y'all want to move the image freely, or if you but want the text to wrap around the paradigm in a more natural style. The positioning options are:
- In line: This option aligns the image with the text. The paradigm volition movement with the text if boosted text is added or deleted. However, this option gives y'all less freedom to move the image where you lot want.
- Wrap text: This selection causes the text to wrap around the image. Use this selection if you lot want to move the image to another location in the document.
- Intermission text: This option is like text wrapping, but the prototype will human action every bit a break—significant text volition only appear above and below the image, not to the left or right.
- Select the image you want to change the position of. The iii positioning options appear beneath the prototype.

- Select Wrap text. Hover the mouse over the prototype, and the cursor will change into directional arrows. Click and elevate the epitome to the desired location.

- Release the mouse, and the image volition motion to the selected position. The text wraps effectually the image.
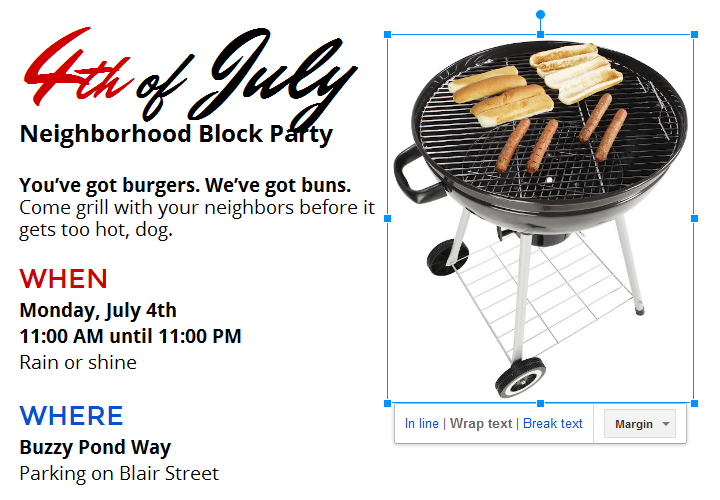
To edit the size of an image:
- Select the epitome y'all want to resize. Resizing handles appear around the image.

- Click and drag ane of the corner sizing handles. The image volition alter size while keeping the same proportions. If you want to stretch it horizontally or vertically, you can use the side sizing handles.

Claiming!
- Open our example file. Brand sure you're signed in to Google, then click File > Brand a re-create.
- Delete the motion picture of the grill on the right side of the page.
- Insert another image by searching the word fireworks in the Search the web field. Choose a firework motion picture you like.
- Alter the image's alignment to wrap text.
- Drag the picture to the correct side of the certificate and resize the epitome to fit on the folio next to the text.
- When yous're finished, your document should look something like this:
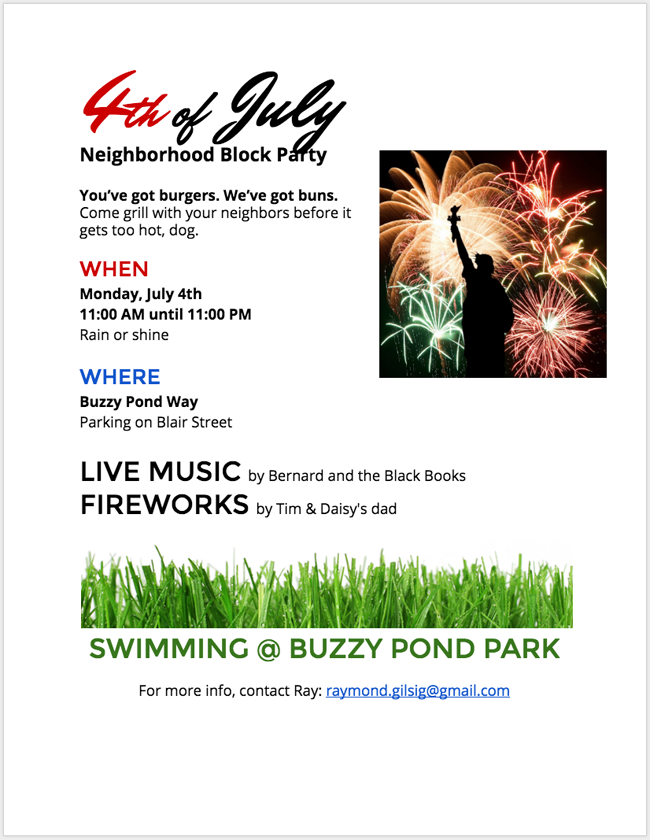
/en/googledocuments/inserting-text-boxes-and-shapes/content/
Source: https://edu.gcfglobal.org/en/googledocuments/inserting-images/1/

0 Response to "How to Upload Embed Image to Google Drive"
Post a Comment